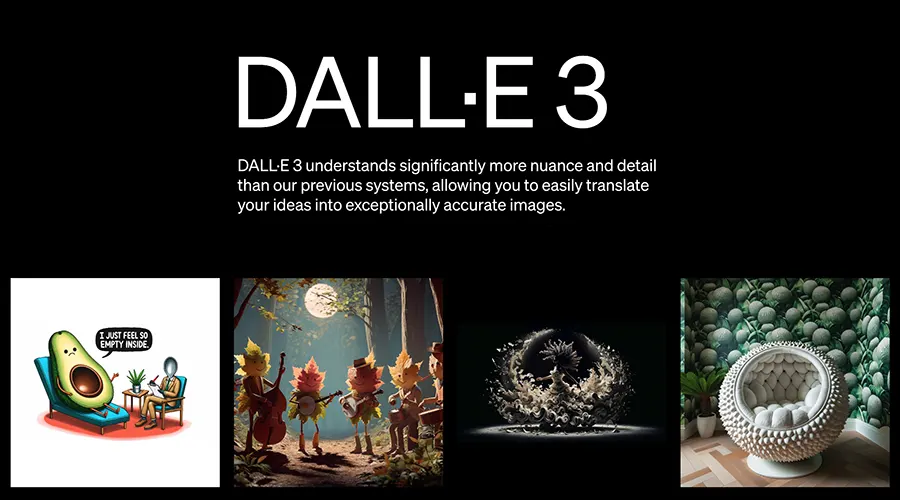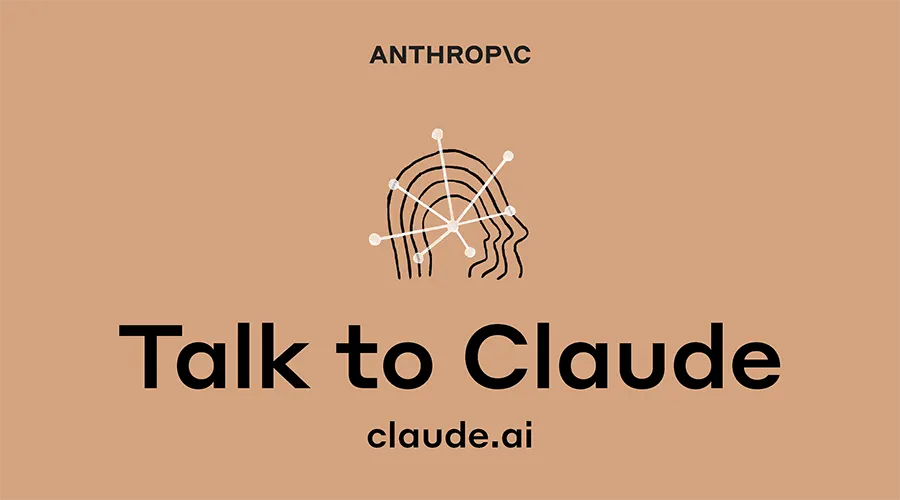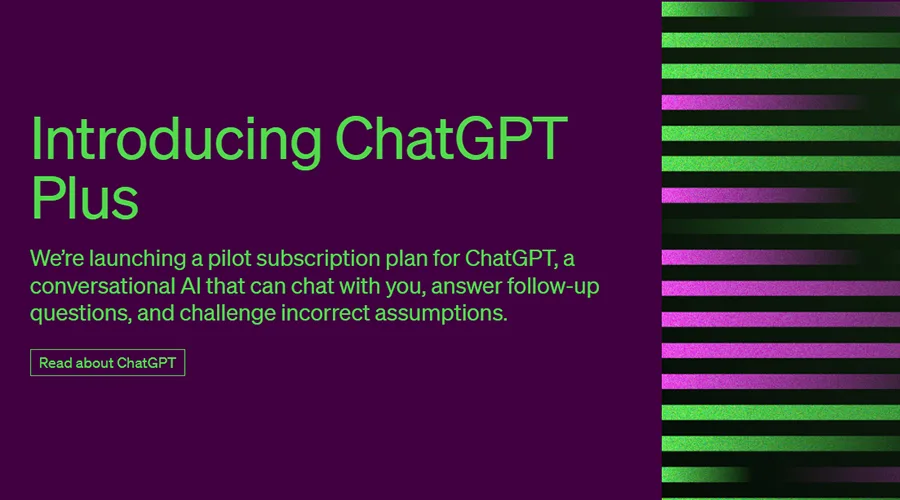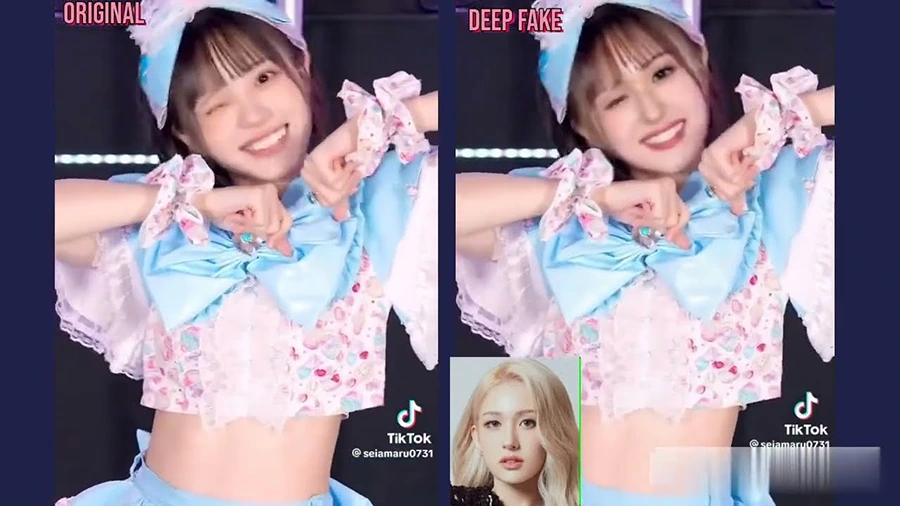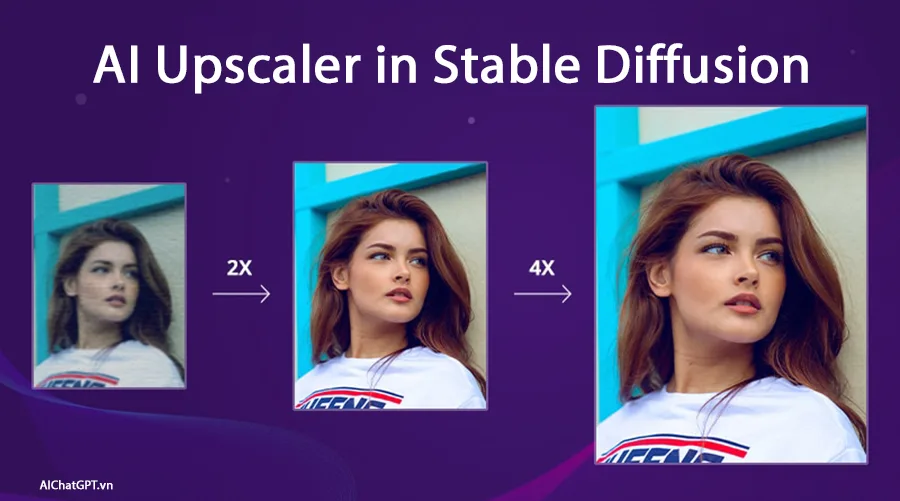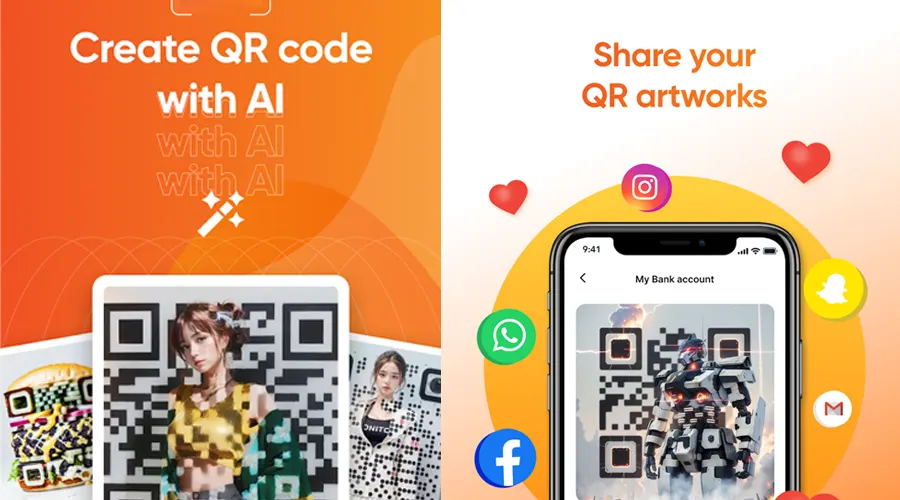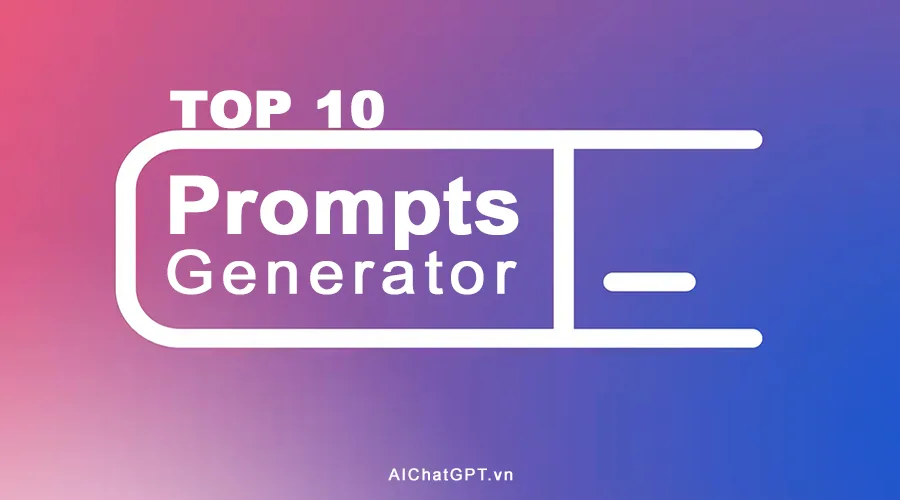Từ lâu việc phục chế ảnh luôn cần thiết và những người thợ thường sử dụng phần mềm Adobe Photoshop để xử lý vấn đề này. Nhưng với công nghệ trí tuệ nhân tạo phát triển vượt bật như hiện nay, việc áp dụng AI vào phục chế ảnh là điều đáng quan tâm. Hôm nay, AIChatGPT.vn chia sẻ hướng dẫn phục chế ảnh bằng công nghệ AI với Stable Diffusion.
Giới thiệu
Stable Diffusion (SD) là công cụ rất mạnh mẽ trong việc tạo ảnh AI. Để tận dụng hết sức mạnh của nó, bạn có thể dùng SD để phục dựng lại những ảnh cũ, bị mờ, hoặc những ảnh đen trắng ngày xưa. Stable Diffusion sử dụng mô hình học sâu để tái tạo lại ảnh, giúp cải thiện chất lượng và khôi phục thông tin bị mất trong hình ảnh. Đây là một phương pháp mới trong lĩnh vực xử lý ảnh bằng AI nên độ chính xác và cách thức thực hiện sẽ được hiệu chỉnh thêm trong tương lai. Tus phục chế ảnh cũ với Stable Diffusion được AIChatGPT.vn sưu tầm và chia sẻ, mọi người hãy tham khảo và đóng góp thêm ý kiến.
Xem thêm: Hướng dẫn chi tiết cài đặt và sử dụng Stable Diffusion để vẽ tranh AI
Tại sao nên sử dụng Stable Diffusion để phục chế ảnh cũ?
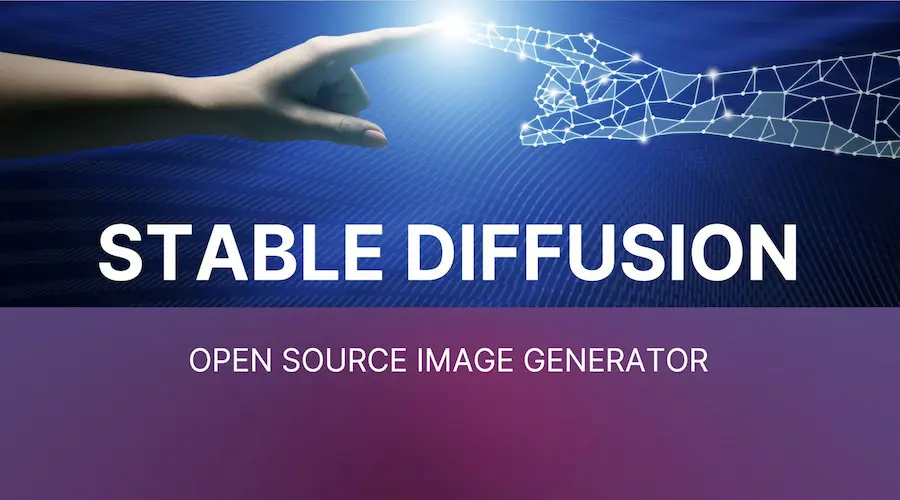
Hiện tại, có rất nhiều công cụ tạo, xử lý ảnh với AI như Adobe Firefly, Dall E-2, Midjourney,… và các phần mềm hỗ trợ phục hồi ảnh cũ như Photoshop. Nhưng có nhiều lý do để sử dụng Stable Diffusion trong việc phục chế ảnh cũ, bao gồm:
- Cải thiện chất lượng ảnh: Stable Diffusion được xem là công cụ xử lý ảnh AI mạnh mẽ vượt trội so với các ứng dụng khác. Nó sử dụng mô hình học sâu để tái tạo lại ảnh, giúp cải thiện chất lượng và khôi phục thông tin bị mất trong quá trình chụp ảnh. Việc sử dụng công nghệ AI có thể giúp loại bỏ các đốm nhiễu và giảm thiểu sự mờ và nhiễu trong ảnh.
- Tiết kiệm thời gian: Stable Diffusion là một công cụ tự động, giúp người dùng tiết kiệm thời gian và nỗ lực trong việc phục chế ảnh. Việc áp dụng trí tuệ nhân tạo đúng cách trong quá trình xử lý ảnh sẽ rút ngắn hơn rất nhiều thời gian so với các công cụ truyền thống như Photoshop.
- Độ tin cậy cao: Stable Diffusion được phát triển trên mã nguồn mở và có cộng đồng sử dụng tương đối lớn. Trong đó bao gồm cả các chuyên gia trong việc xử lý hình ảnh như nhiếp ảnh gia, nhà thiết kế, kiến trúc sư,… Công nghệ AI này đã được kiểm tra và đánh giá rất cao về độ tin cậy và chất lượng kết quả.
- Áp dụng rộng rãi: Vì tính tiện dụng và miễn phí nên bất kỳ ai cũng có thể cài đặt và sử dụng Stable Diffusion. Vì vậy, bạn có thể sử dụng công cụ Stable Diffusion để phục chế ảnh của mình dựa vào các kỹ thuật được chia sẻ bên dưới đây.
- Không cần kỹ năng chuyên môn: Stable Diffusion là công cụ đơn giản và dễ sử dụng, không đòi hỏi người dùng có kỹ năng chuyên môn về xử lý ảnh. Nếu dùng các công cụ xử lý ảnh truyền thống, bạn cần phải có kinh nghiệm và thời gian học tập. Với SD người dùng chỉ cần tải lên ảnh cần phục chế, tinh chỉnh vài bước và chờ đợi kết quả.
- Tính tiên tiến và đổi mới: Stable Diffusion là một công cụ được phát triển dựa trên công nghệ trí tuệ nhân tạo hàng đầu. Vì vậy, công cụ này được liên tục cập nhật và cải tiến để mang lại hiệu quả tốt nhất cho người dùng.
Tóm lại, sử dụng công cụ tạo ảnh AI Stable Diffusion để phục chế ảnh cũ là một lựa chọn thông minh và tiện lợi cho những ai muốn cải thiện chất lượng ảnh một cách nhanh chóng và đơn giản.
Các bước để phục chế ảnh với Stable Diffusion
Đây là một quy trình phục chế ảnh được sưu tầm trên cộng đồng mạng và chia sẻ đến mọi người với mục đích tham khảo. Nếu bạn có thêm những ý tưởng hoặc những cách phục dựng hình ảnh hiệu quả hơn với Stable Diffusion, hãy chia sẽ bằng cách để lại comment bên dưới.
Dưới đây là các bước để để phục chế ảnh với Stable Diffusion:
Bước 1: Xử lý ảnh đầu vào
Bắt đầu với hình ảnh ban đầu của bạn và “làm sạch” nó càng nhiều các tốt trước khi sử dụng. Cố gắng loại bỏ bất kỳ vết trầy xước, kết cấu không mong muốn nào trên giấy,… Hãy tạo cho mình dữ liệu tốt nhất để bắt đầu.
Bước 2: Nâng cấp hình ảnh
Nâng cấp hình ảnh được làm sạch ban đầu theo bất kỳ phương pháp nào bạn thích. Bạn có thể sử dụng Gigapixel, hoặc thứ gì đó như ESRGAN4X hoặc SwinIR trong AUTO1111. Khi sử dụng những công cụ này, nên đặt thông số Codeformer trong khoảng 0,25 – 0,4 để thực sự làm sạch khuôn mặt. Trong Gigapixel, để đạt được kết quả tương tự hãy sử dụng tùy chọn “Enhance Faces” (tăng cường khuôn mặt) đặt ở mức khoảng 60-80%.
Bước 3: Xử lý màu cho ảnh
Sau đó, hãy đưa hình ảnh đã được nâng cấp trở lại Photoshop để thực hiện quá trình tô màu ban đầu cho nó. Điều này có thể không cần thiết nếu bạn đang sử dụng ControlNet trong TXT2IMG, nhưng kết quả thường tốt hơn khi sử dụng với IMG2IMG.
- Để tô màu trong Photoshop cách nhanh nhất là sử dụng bộ lọc “Colorize”, nhưng nếu bạn muốn kiểm soát tỉ mỉ màu sắc, bạn có thể tô màu theo cách thủ công.
- Tạo các layer màu mới cho từng đối tượng bạn đang vẽ, sau đó che đi phần tử đó.
- Đặt chế độ hòa trộn của layer thành “Color” và điều chỉnh độ mờ đến mức trông tương đối đẹp.
Khi quá trình chuyển màu ban đầu hoàn tất, hãy lưu hình ảnh ở độ phân giải đầy đủ vào một thư mục mà bạn sẽ nhớ nó.
Tiếp theo, hãy nhân đôi hình ảnh vừa rồi và thu nhỏ kích thước hình ảnh xuống mức mà Stable Diffusion có thể hoạt động (ví dụ: 512 x 768px).
Bước 4: Phục chế ảnh với Stable Diffusion
1. Đầu tiên, hãy đưa hình ảnh đã thu nhỏ vào tab IMG2IMG.
2. Tiếp theo, cài đặt CFG thành bất kỳ trong khoảng từ 5-7 và cường độ khử nhiễu phải nằm trong khoảng từ 0,75 đến 1.
3. Sử dụng Multi-ControlNet:
- Sử dụng depth model và canny model, nhưng bạn có thể thử nghiệm để xem cái nào phù hợp nhất với mình.
- Đối với canny pass, hãy giảm ngưỡng thấp xuống khoảng 50 và ngưỡng cao khoảng 100, điều này thường giúp cố định các đặc điểm trên khuôn mặt tốt hơn một chút.
- Đối với depth model giúp giữ lại hình bóng tổng thể của đối tượng.
4. Chọn mô hình Model và lời nhắc prompt
- Nên sử dụng Model Checkpoint Realistic Vision
- Lời nhắc prompt mẫu bên dưới, bạn hãy chỉnh sửa lại cho phù hợp với ảnh gốc và mong muốn của bạn:
RAW photo, a 60y.o. woman with curly dark brown hair wearing a blue top sitting in front of an older man, blue collared shirt, blue tie, dark gray suit jacket, buzzed head, gray background, studio lighting
- Lưu ý hãy cài đặt vae-ft-mse-840000-ema-pruned.ckpt
- Tạo khoảng 20 hình ảnh và tìm một hình ảnh mà bạn cho là đẹp nhất.
Bước 5: Nâng cấp ảnh đã phục chế
Nâng cấp hình ảnh mà bạn đã chọn bằng bất kỳ phương pháp nào bạn thích, sau đó đưa hình ảnh đó vào một layer mới bên dưới hình ảnh gốc của bạn trong photoshop.
Bởi vì các khuôn mặt không khớp với bản gốc, nên cần thêm layer mask vào ảnh ban đầu và sử dụng cọ màu trắng để vẽ lại các đặc điểm chính trên khuôn mặt như mắt, mũi và miệng.
Màu sắc sẽ trông hoàn toàn khác, nhưng Photoshop có một bộ lọc hữu ích có tên là “Harmonize”, nơi nó sử dụng ML để cân bằng màu sắc của lớp đã chọn với một lớp khác được chỉ định và bạn cũng có thể thực hiện các điều chỉnh nhỏ đối với các kênh màu và độ sáng để trông nó thật hơn.
Bước 6: Tái tạo khuôn mặt
Sau khi tương đối hài lòng với kết quả ở trên, bạn hãy xuất một hình ảnh có kích thước 512x512px của mỗi khuôn mặt trong ảnh, sau đó đưa hình ảnh vào IMG2IMG trong SD.
Sử dụng các cài đặt tương tự như trước đây với lời nhắc prompt được điều chỉnh chỉ tập trung vào đối tượng, bạn nên tạo một loạt 10-20 hình ảnh khác chỉ có khuôn mặt, và xem xét từng hình ảnh để xem đặc điểm nào giống nhất với bản gốc.
Bước 7: Pha trộn để có bức ảnh hoàn hảo nhất
Có khả năng khuôn mặt cuối cùng bạn cần sẽ là sự pha trộn của nhiều hình ảnh được tạo ra từ SD. Ví dụ: đôi mắt có thể trông hoàn hảo trong một ảnh này và hình dạng của môi hoặc mũi chính xác hơn ở ảnh khác. Khi bạn đã tìm thấy hình ảnh hoặc nhiều hình ảnh mà bạn muốn sử dụng cho khuôn mặt, hãy kết hợp tất cả chúng lại với nhau và đưa ra phiên bản cuối cùng của khuôn mặt vào hình ảnh chính.
Để làm được việc này bạn cần sử dụng Photoshop, hãy đưa tất cả các hình vào chung trong một file trong PS và điều chỉnh độ mờ các layer ảnh để bạn có thể chia tỷ lệ và sắp xếp nó càng gần với bản gốc càng tốt. Sử dụng một layer mask màu đen trên layer khuôn mặt tinh chỉnh, và vẽ lại bất kỳ chi tiết nào bạn muốn thêm vào bản gốc. Bạn cũng có thể điều chỉnh độ mờ của cọ bush để giúp hòa trộn mọi thứ.
Cuối cùng, tất cả những gì còn lại phải làm là chỉnh sửa bất kỳ sai sót hoặc thành phần giả nào và bạn cũng có thể đưa hình ảnh đầy đủ trở lại IMG2IMG để thực hiện một chút nâng cao chi tiết bằng inpainting.
Stable Diffusion+ControlNet hoạt động tốt hơn trong việc chụp chân dung khi khuôn mặt là tất cả những gì nó phải hoạt động.
(Source shared: reddit.com/r/StableDiffusion/comments/11scd1v/im_amazed_at_how_great_stable_diffusion_is_for)
Câu hỏi thường gặp khi phục chế ảnh bằng công nghệ AI với Stable Diffusion
Có bao nhiêu cách phục chế ảnh với Stable Diffusion?
Stable Diffusion làm một công cụ trí tuệ nhân tạo hoàn toàn mới. Vì vậy sẽ có rất nhiều cách để sử dụng nó. Trên đây chỉ là một cách phục chế ảnh cũ với SD được chia sẻ, bạn hoàn toàn có thể tìm kiếm thêm nhiều cách hay ho và hiệu quả khác trên các diễn đàn, cộng đồng sử dụng SD và chính trải nghiệm của bạn.
Cần yếu tố gì để phục chế ảnh cũ với Stable Diffusion tốt nhất?
Để phục chế ảnh cũ với Stable Diffusion trước tiên bạn cần nắm rõ cách sử dụng công cụ này. Nếu chưa biết bạn có thể tham khảo thêm hướng dẫn này. Tiếp theo, bạn cần biết sử dụng cơ bản một số công cụ xử lý ảnh khác như photoshop để hỗ trợ việc phục chế ảnh được nhanh và đẹp. Cuối cùng, bạn cần có một ánh mặt nghệ thuật để xem xét tinh chỉnh bức ảnh đã phục chế gần giống ảnh gốc nhất.
Tôi có thể tham khảo thêm thông tin về sử dụng SD ở đâu?
Đề tìm kiếm thêm tài nguyên và thông tin sử dụng Stable Diffusion bạn có thể xem thêm tại link này.
Mất bao lâu để phục chế một ảnh cũ với Stable Diffusion?
Thời gian để khôi phục lại tấm ảnh cũ bằng công cụ AI Stable Diffusion phụ thuộc rất nhiều yếu tố như dữ liệu ảnh đầu vào, loại ảnh chân dung cận cảnh, ảnh một người hay nhiều người, chất lượng ảnh có rõ nét không. Tiếp theo là các thông số xử lý ảnh AI trong SD, bạn có thể phải thử nghiệm nhiều các control net, các model checkpoint,… để ra được bức ảnh cuối cùng phù hợp. Tuy nhiên, với việc hỗ trợ của AI, quá trình phục chế ảnh cũ sẽ nhanh và đẹp hơn đáng kể so với việc chỉ sử dụng những công cụ trước đây như Photoshop.
Kết luận
Có thể thấy rằng Stable Diffusion là một công cụ AI mạnh mẽ và tiện lợi để phục chế ảnh cũ. Với sự phát triển của trí tuệ nhân tạo, việc sử dụng công nghệ AI để cải thiện chất lượng ảnh đã trở nên phổ biến hơn bao giờ hết. Stable Diffusion không chỉ giúp cải thiện chất lượng ảnh, mà còn tiết kiệm thời gian và đảm bảo độ tin cậy cao. Nó cũng là một công cụ đơn giản và dễ sử dụng, không đòi hỏi người dùng có kỹ năng chuyên môn nhiều về xử lý ảnh. Vì vậy, nếu bạn muốn phục chế ảnh cũ một cách nhanh chóng và đơn giản, Stable Diffusion là lựa chọn nên thử.
- Dịch vụ nâng cấp tài khoản ChatGPT Plus uy tín tại Việt Nam
- [Share] 999+ Tài Khoản ChatGPT Miễn Phí, Free ChatGPT Account 100%
- ChatGPT có thực sự thay thế con người trong tương lai không?
- Tại sao ChatGPT lại tạo nên cơn sốt ứng dụng trí tuệ nhân tạo AI
- Hướng dẫn chi tiết cài đặt và sử dụng Stable Diffusion trên Google Colab