Từ khóa “Vẽ tranh bằng trí tuệ nhân tạo (AI)” chắc đang gây hứng thú với bạn? Và bạn cũng đang tìm hiểu về Stable Diffusion là một trong những công cụ trí tuệ nhân tạo mạnh mẽ nhất hiện nay giúp chuyển văn bản thành hình ảnh. Tuy nhiên, bạn không có PC với cấu hình cao để cài đặt Stable Diffusion. Bài viết Hướng dẫn chi tiết cài đặt và sử dụng Stable Diffusion trên Google Colab sẽ là thông tin hữu ích giành cho bạn.
Giới thiệu
Với Stable Diffusion chạy trên nền Google Colab notebook sẽ giúp bạn tạo bức tranh A.I tuyệt đẹp và độc đáo. Hãy tận dụng hết sức mạnh của công nghệ để sáng tạo và thỏa đam mê. Dịch vụ Google Colab tiện lợi để bạn có thể tạo một cloud notebook với GPU mạnh mẽ. Bạn có thể tự mình trải nghiệm miễn phí công cụ vẽ tranh A.I Stable Diffusion qua bài viết này.
Xem thêm:
Stable Diffusion là gì?
Stable Diffusion là một mô hình máy học chuyển đổi văn bản thành hình ảnh chất lượng cao và thực tế. Nó cho phép người dùng tạo ra các tác phẩm nghệ thuật nhanh chóng, từ đó giúp các nhà sáng tạo tạo ra nhiều ý tưởng hơn. Nó cũng có thể được sử dụng để phục hồi và tạo ra các hình ảnh mà không có trong bức ảnh gốc.
Được tạo ra trong sự hợp tác giữa Stability AI, Runway và Nhóm CompVis của LMU Munich, mô hình Diffusion được sử dụng để tạo ra dữ liệu giống với dữ liệu được huấn luyện. Stable Diffusion hoạt động bằng cách thêm nhiễu vào một hình ảnh. Sau đó, mô hình đảo ngược quá trình nhiễu và từ từ cải thiện chất lượng của hình ảnh cho đến khi không còn nhiễu, từ đó tạo ra một hình ảnh thực tế phù hợp với thông điệp văn bản.
Một số mô hình phổ biến tương tự như Stable Diffusion bao gồm Dalle-E 2 của Open AI, Midjourney và Dream Studio.
Google Colab là gì?
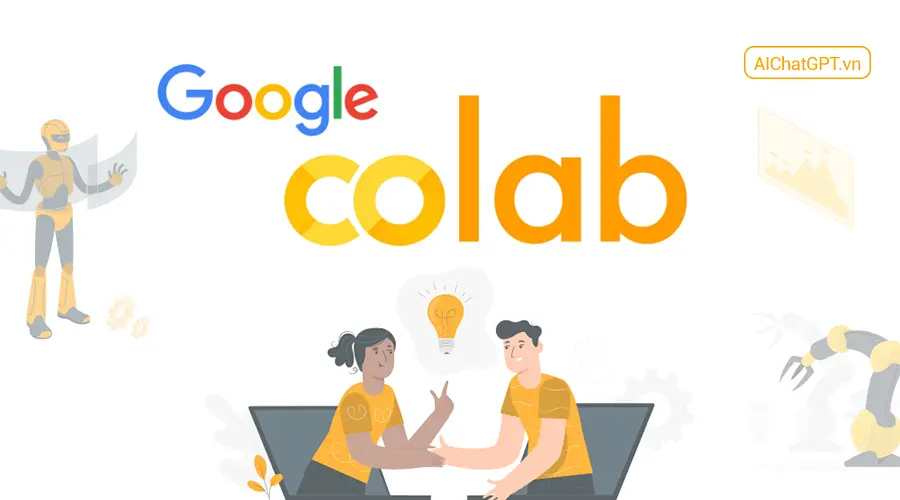
Google Colab là một nền tảng miễn phí cho phép người dùng thực hiện các dự án khoa học dữ liệu và máy học trực tuyến. Nền tảng này cho phép người dùng viết và chạy mã Python trong các “notebook” (sổ tay), mà không cần cài đặt hoặc cấu hình môi trường phát triển trên máy tính cá nhân. Với Google Colab, người dùng có thể truy cập các tài nguyên tính toán mạnh mẽ như GPU và TPU từ Google, giúp tăng tốc độ xử lý dữ liệu và huấn luyện mô hình.
Ngoài ra, Google Colab còn tích hợp với các công cụ nổi tiếng như Github và Google Drive, giúp người dùng quản lý và chia sẻ dự án một cách dễ dàng. Với sự tiện ích và linh hoạt của nó, Google Colab đã trở thành một công cụ phổ biến trong cộng đồng khoa học dữ liệu và máy học.
Google Colab được phát triển bởi Google và bạn có thể sử dụng Colab miễn phí nhưng có thể bị ngắt kết nối vào những khung giờ cao điểm hoặc bạn đã sử dụng quá nhiều. Để khắc phục tình trạng này bạn có thể chọn mua gói trả phí với 3 gói Pay As You Go, Colab Pro và Colab Pro+. Bạn sẽ có những quyền lợi cao hơn cũng như cấu hình theo yêu cầu.
Hướng dẫn cài đặt Stable Diffusion trên Google Colab notebook
Việc chạy Stable Diffusion trên Google Colab tương đối đơn giản hơn việc cài đặt trên PC vì đa phần các bản Stable Diffusion Colab được chia sẻ sẵn mã lệnh, bạn chỉ cần bật lên và chạy theo hướng dẫn của tác giả. Dưới đây là hướng dẫn chi tiết từng bước để chạy Stable Diffusion Colab từ thư viện của huggingface.co
Bước 1: Tạo Tài khoản trên HuggingFace
Hugging Face là một kho lưu trữ để làm việc với các mô hình khác nhau, tương tự như Stable Diffusion, nó có nhiều chức năng hữu ích. Chúng ta sẽ tải xuống Stable Diffusion Colab từ huggingface. Vì vậy, chúng ta cần đăng ký một tài khoản trên huggingface.co. Quá trình này rất đơn giản, chỉ cần truy cập https://huggingface.co/join và tạo một tài khoản và kiểm tra email để xác nhận.
Bước 2: Sao chép Notebook Colab Stable Diffusion vào Google Drive
Bạn cần đăng nhập vào Google Colab bằng gmail của mình, sau đó hãy truy cập vào link Stable Diffusion Google Colab sau:
Tiếp theo bạn vào mục File > Save a copy in Drive. Một tab mới sẽ mở với sổ notebook được lưu vào ổ đĩa của bạn. Nó được đặt tên là Copy of Stable Diffusion with diffusers. Bạn có thể đổi tên nếu muốn.
Bước 3: Đảm bảo rằng bạn đang sử dụng GPU
Để chạy Stable Diffusion, chúng ta cần đảm bảo rằng Google Colab đang sử dụng GPU. Để thực hiện việc này, trong menu vào Runtime > Change runtime type. Một cửa sổ nhỏ sẽ xuất hiện với danh sách thả xuống bên dưới, hãy chọn GPU ở đó. Sau đó nhấp vào Save và tiếp tục.
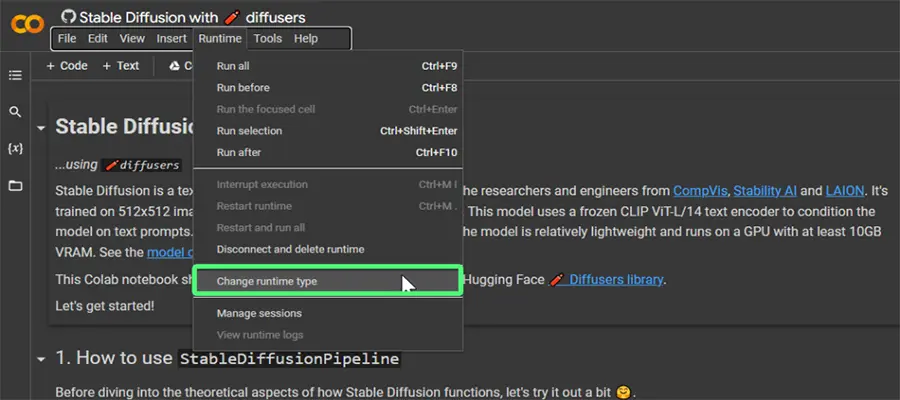
Bước 4: Chạy các ô lệnh đầu tiên
Bây giờ chúng ta có thể chạy các ô lệnh đầu tiên trong Stable Diffusion colab. Chỉ cần di chuột vào giữa 2 dấu [ ] và một nút play sẽ xuất hiện. Chỉ cần nhấp vào nó và đợi cho đến khi nó hoàn thành. Nó sẽ hiển thị một dấu kiểm màu xanh khi hoàn thành một ô. Bạn có thể thấy rằng mỗi ô có một mô tả phía trên nó về chức năng của nó.
Hãy chạy 3 ô lệnh đầu tiên trong Google Colab. Nếu có thông báo “this notebook requires high ram” xuất hiện, chỉ cần nhấp vào OK và tiếp tục.
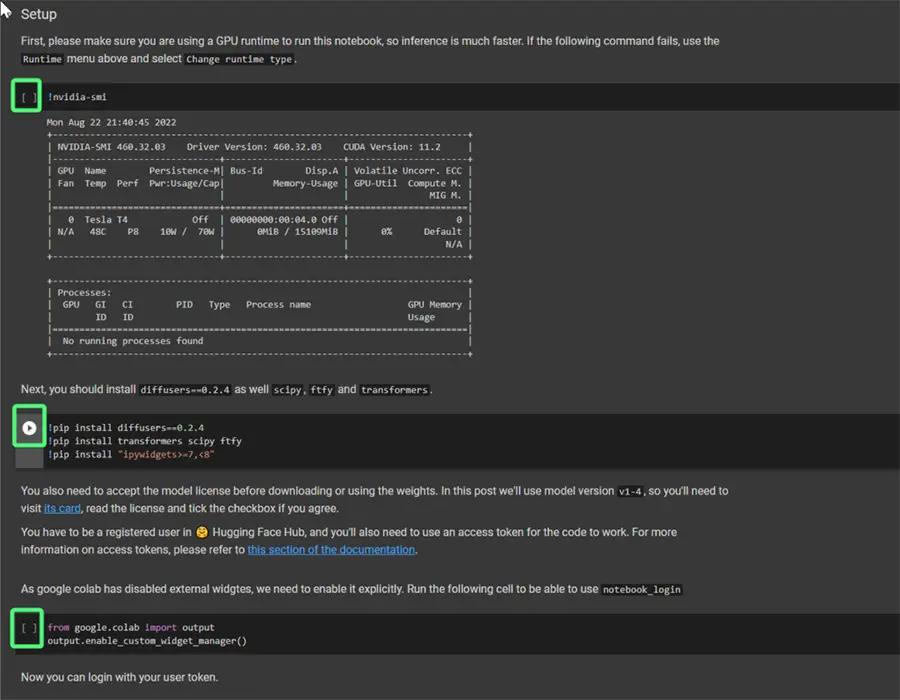
Bước 5: Chạy ô lệnh thứ năm để tải xuống các tệp cần thiết
Tiếp theo, chúng tôi sẽ chạy ô lệnh thứ năm, bên dưới mục Stable Diffusion Pipeline, ô này sẽ tải xuống một số thành phần cần thiết.
Chạy ô lệnh tiếp theo, có nội dung pipe = pipe.to(“cuda”)
Bước 6: Tạo hình ảnh đầu tiên
Bây giờ chúng ta có thể tạo hình ảnh đầu tiên của mình. Trong ô tiếp theo, nơi bạn có thể đã nhìn thấy hình ảnh bên dưới, là nơi chúng tôi tạo hình ảnh đầu tiên. Chỉ cần viết câu nhắc prompt trong dấu ngoặc kép nội dung mà bạn muốn chuyển thành hình ảnh và chạy ô.
Trong hình là ví dụ: a protoss cityscape with advanced technology, inspired by the game starcraft, making heavy use of light and shadow to create a sense of mystery and foreboding. the city sprawling below is a mix of organic and inorganic, with swirling energy currents and strange crystalline structures, illustrated in a realistic and detailed style by wei wang, artstation.
Quá trình tạo hình ảnh đầu tiên của bạn với tính năng Stable Diffusion trên Google Colab đã xong. Nó có thể mất chưa tới 1 phút.
Để tạo nhiều ảnh hơn trong một lần bạn chỉ cần chạy ô lệnh có bắt đầu bằng from PIL import Image sau đó chạy lại câu nhắc mới.
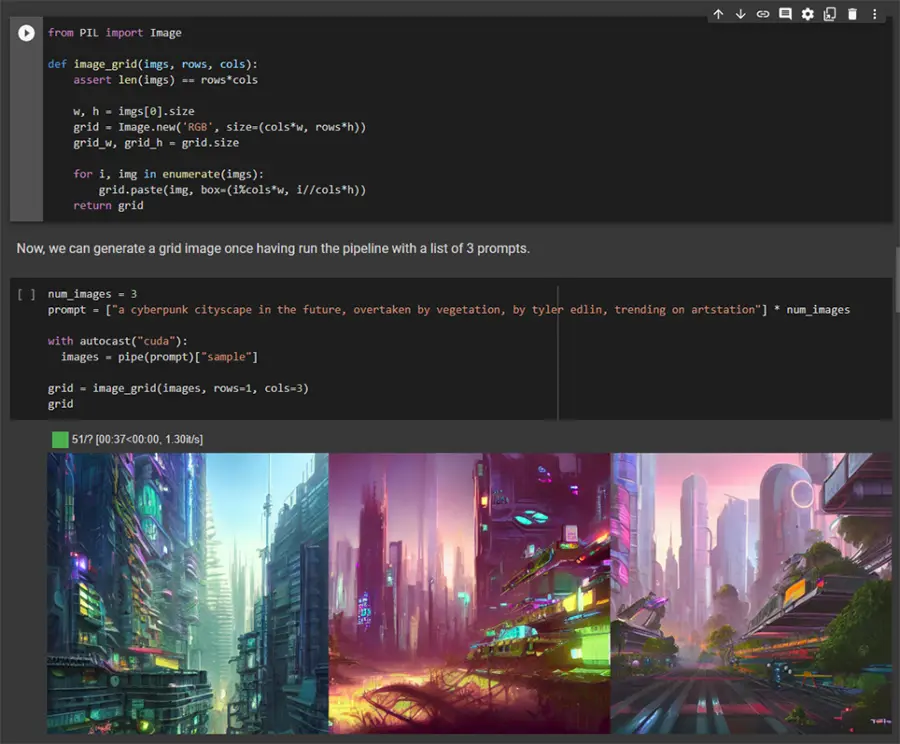
Tổng hợp các bản Colab chạy Stable Diffusion
Hiện nay có rất nhiều phiên bản Colab chạy Stable Diffusion được chia sẻ trên cộng đồng mạng. Dưới đây là một số bản Colab thông dụng được AIChatGPT.vn tổng hợp, có cả những bản Cola Stable Diffusion do anh em Việt Nam thực hiện.
Để sử dụng bản Colab chạy Stable Diffusion cũng tương tự như hướng dẫn bên trên. Bạn chỉ cần chạy những ô lệnh thực thi đã được lập trình sẵn. Trong mỗi bản cài đặt sẽ có phần mô tả và hướng dẫn cụ thể, cũng như yêu cầu kết nối với một số thư việc nguồn để có thể chạy được. Bạn nên đọc kỹ phần hướng dẫn này để tránh phát sinh lỗi trong quá trình cài đặt thực thi lệnh.
Lưu ý: Sao khi truy cập vào link Colab Stable Diffusion, bạn tiến hành copy một bản vào drive của mình trước khi chạy các lệnh thực thi. Bạn vào mục File > Save a copy in Drive và có thể đặt tên lại theo ý muốn.
1. Bản Stable Diffusion Colab StableDiffusion.vn
Đây là bản Colab do tác giả Phạm Hưng chia sẻ trên cộng đồng facebook Stable Diffusion Việt Nam. Theo đánh giá chung đây là bản dễ cài đặt và chứa nhiều model tối ưu nhất hiện nay. Đồng thời tác giả cũng làm video hướng dẫn chi tiết cài đặt và sử dụng. Nhược điểm là có quá nhiều model nên khá nặng, nếu sử dụng checkpoint share link từ tác giả thì có thể dẫn đến lỗi trong quá trình cài đặt do có quá nhiều người dùng chung. Lời khuyên là nên chọn 1 hoặc 2 model phù hợp với bạn rồi tải về để sử dụng riêng.
Cập nhật thêm các phiên bản mới nhất của tác giả tại link StableDiffusion.vn
Link truy cập: https://bit.ly/sdvn-v15
Video hướng dẫn cài đặt và sử dụng Stable Diffusion Colab của tác giả Phạm Hưng
2. Tổng hợp Stable Diffusion Colab của Camenduru
Đây là một kho thư viện về Colab SD lớn được tác giả Camenduru chia sẻ trên kênh Github của mình. Các bạn có thể truy cập vào link bên dưới, kéo xuống sẽ thấy rất nhiều bản Colab khác nhau, hãy chọn một bạn phù hợp và cài đặt. Đồng thời tác giả cũng chia sẻ thư việc lớn các model checkpoint để bạn tải về.
Link truy cập: https://github.com/camenduru/stable-diffusion-webui-colab
3. Bản Fast Stable Diffusion Notebooks AUTOMATIC1111
Đây là phiên bản Colab Fast Stable Diffusion chạy trên AUTOMATIC1111. AUTOMATIC1111 là một trong những GUI đầu tiên được phát triển cho Stable Diffusion. Với Colab này việc cài đặt cũng đơn giản và cho phép bạn thêm các link để download model.
Link truy cập: https://colab.research.google.com/github/TheLastBen/fast-stable-diffusion/blob/main/fast_stable_diffusion_AUTOMATIC1111.ipynb
Xem thêm hướng dẫn cài đặt chi tiết cho Colab AUTOMATIC1111 (tiếng Anh) tại đây
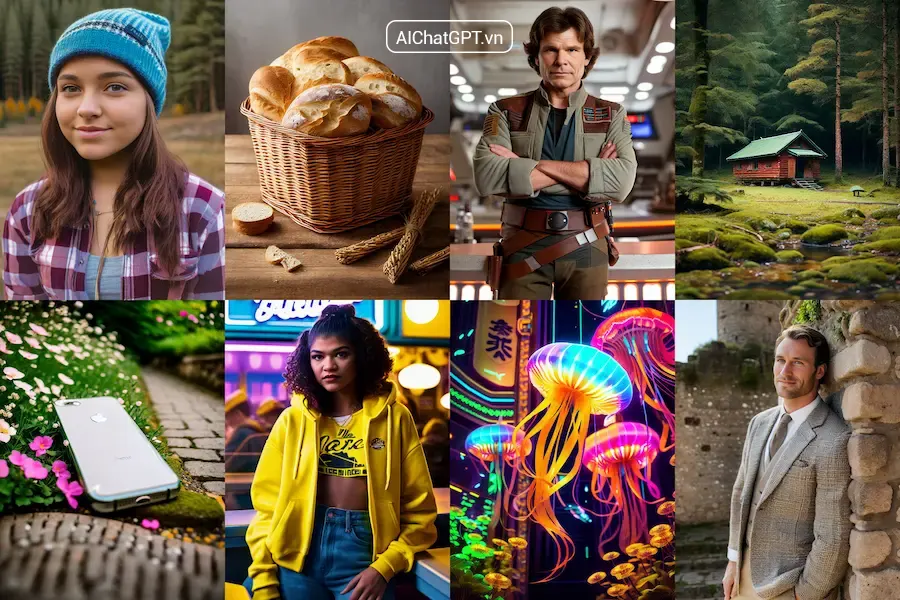
Câu hỏi thường gặp khi cài đặt và sử dụng Stable Diffusion trên Google Colab
Sử dụng Stable Diffusion trên Google Colab có miễn phí không?
Có. Bạn có thể cài đặt và sử dụng Stable Diffusion trên Google Colab miễn phí. Tuy nhiên, sẽ có một số hạn chế nhất định. Khi dùng miễn phí bạn sẽ bị giới hạn GPU và sẽ bị ngắt kết nối khi sử dụng quá hạn mức GPU trong ngày. Nếu sử dụng nhiều và thường xuyên Stable Diffusion bạn nên cân nhắc nâng cấp gói Google Colab Pro để có trải nghiệm tốt hơn.
Tôi bị ngắt kết nối khi đang sử dụng Stable Diffusion trên Google Colab phải làm sao?
Việc sử dụng Stable Diffusion trên Google Colab miễn phí sẽ dẫn tới tình trạng bị ngắt kết nối khi đang sử dụng. Nhất là vào các khung giờ cao điểm do đang dùng chung tài nguyên được chia sẻ. Bạn cũng có thể bị ngắt quyền sử dụng khi dùng hết lượng GPU được cấp trong ngày. Bạn phải chờ một thời gian nhất định mới có thể chạy lại Stable Diffusion trên Google Colab. Để khắc phục tình trạng này bạn có thể nâng cấp lên gói Pay As You Go, Colab Pro hoặc Colab Pro+.
Tôi gặp lỗi trong quá trình cài đặt Stable Diffusion trên Google Colab xử lý như thế nào?
Nếu quá trình chạy các ô lệnh thực thi gặp lỗi, trước tiên bạn cần đọc kỹ lại từng bước ở mục mô tả trong file Colab. Bạn phải thực thi lệnh theo thứ tự từng bước từ trên xuống. Có thể bạn đã bỏ qua một bước nào đó. Nếu vẫn không thể chạy được, tôi khuyên bạn nên xóa tất cả mọi thứ và tiến hành cài đặt lại như ban đầu. Trường hợp lỗi vẫn phát sinh, tôi nghĩ bạn nên liên hệ với tác giả cung cấp bản Stable Diffusion Colab đó để được hướng dẫn.
Nên sử dụng Stable Diffusion trên Google Colab hay cài đặt trên PC của tôi?
Nếu bạn có một PC tương đối mạnh, tôi nghĩ bạn nên cài Stable Diffusion để toàn quyền sử dụng và không phát sinh thêm khoản phí nào. Bạn có thể xem hướng dẫn đó tại link này: Hướng dẫn chi tiết cài đặt và sử dụng Stable Diffusion để vẽ tranh AI Nếu bạn không có máy tính riêng đủ mạnh, Google Colab là giải pháp tuyệt vời để chạy Stable Diffusion hiện nay. Với mức độ trải nghiệm bạn có thể sử dụng miễn phí Colab, còn để phục vụ nhiều hơn cho công việc và sáng tạo bạn có thể cân nhắc chọn các gói trả phí của Google Colab thay vì phải nâng cấp PC của mình.
Khả năng xử lý hình ảnh A.I của Stable Diffusion trên Google Colab có khác so với cài trên PC không?
Khả năng xử lý hình ảnh A.I của Stable Diffusion là hoàn toàn như nhau, nhưng về tốc độ thời gian thì có thể khác nhau. Do quá trình tạo ảnh A.I phụ thuộc nhiều vào card đồ họa GPU, nếu PC có cấu hình mạnh với GPU lớn thì quá trình tạo ảnh sẽ nhanh hơn so với trên Google Colab. Nhưng các gói trả phí của Google Colab có thể khắc phục tình trạng này.
Kết luận
Vẽ tranh bằng trí tuệ nhân tạo AI đang trở thành một xu hướng mới của công nghệ. Và Stable Diffusion nổi bật lên như một công cụ vẽ tranh độc đáo và tiện lợi với tùy biến nâng cao. Để sử dụng được Stable Diffusion bạn phải trải qua vài bước cài đặt trên máy tính như hướng dẫn bên trên. Tuy nhiên, sau khi có công cụ Stable Diffusion trong tay, bạn có thể thỏa sức sáng tạo ra những bức tranh AI độc đáo của riêng mình.
- Dịch vụ nâng cấp tài khoản ChatGPT Plus uy tín tại Việt Nam
- [Share] 999+ Tài Khoản ChatGPT Miễn Phí, Free ChatGPT Account 100%
- Tổng hợp 10 extensions google chrome giúp tăng sức mạnh cho ChatGPT
- Chia sẻ 300 Prompt ChatGPT và công cụ AI cho UX Design
- Tổng hợp những lỗi thường gặp khi tạo ảnh AI với Stable Diffusion
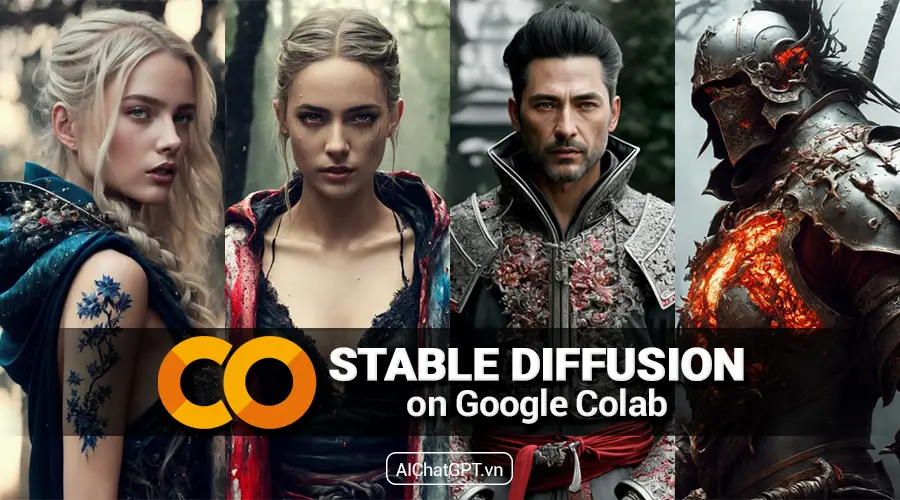
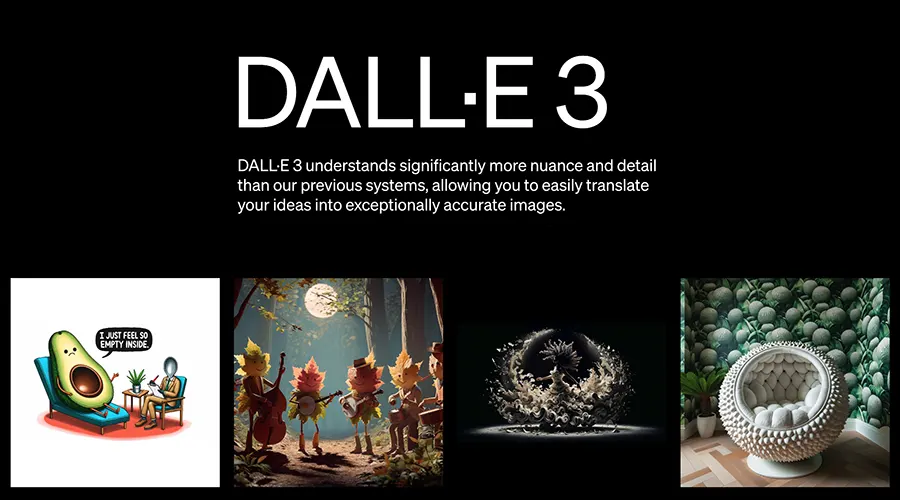
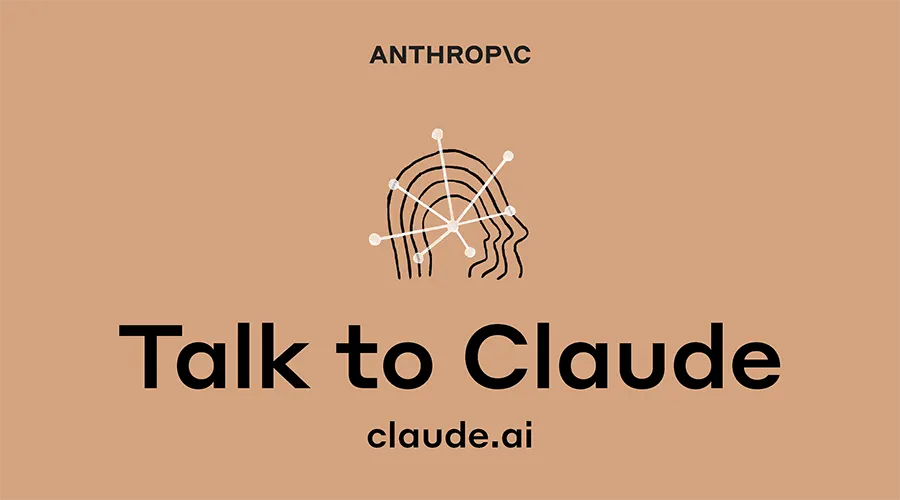
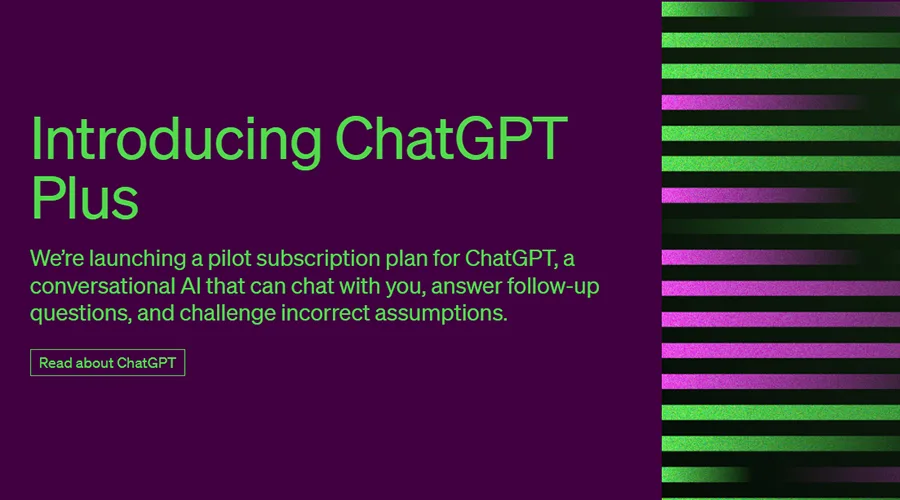
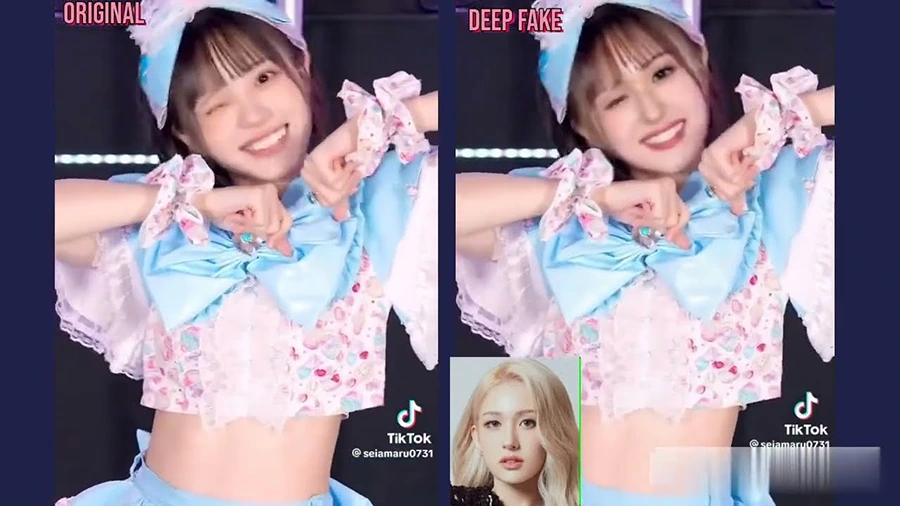
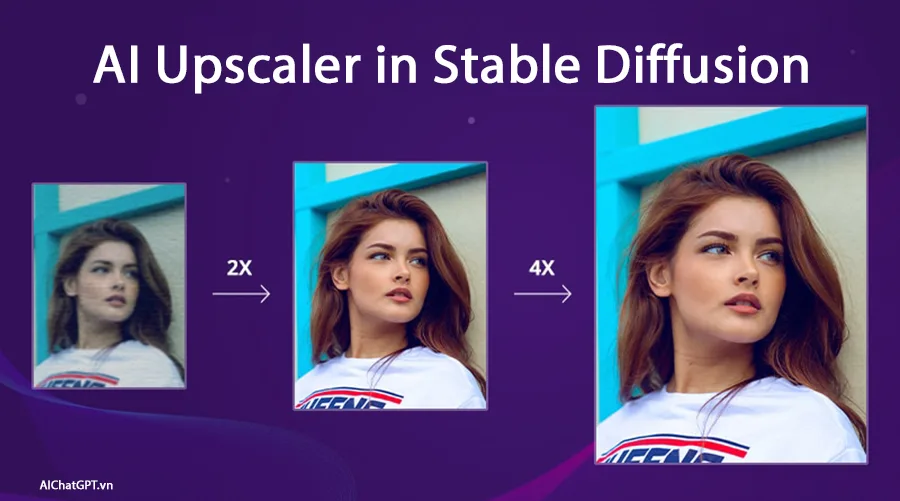

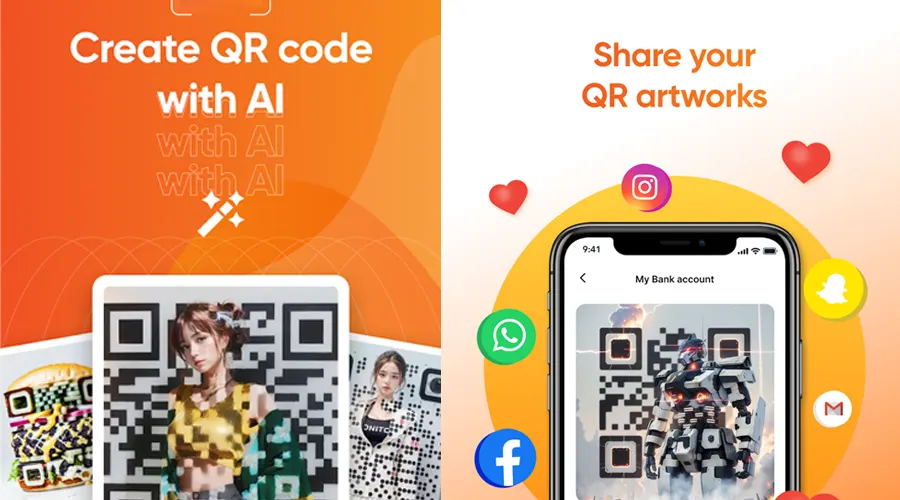
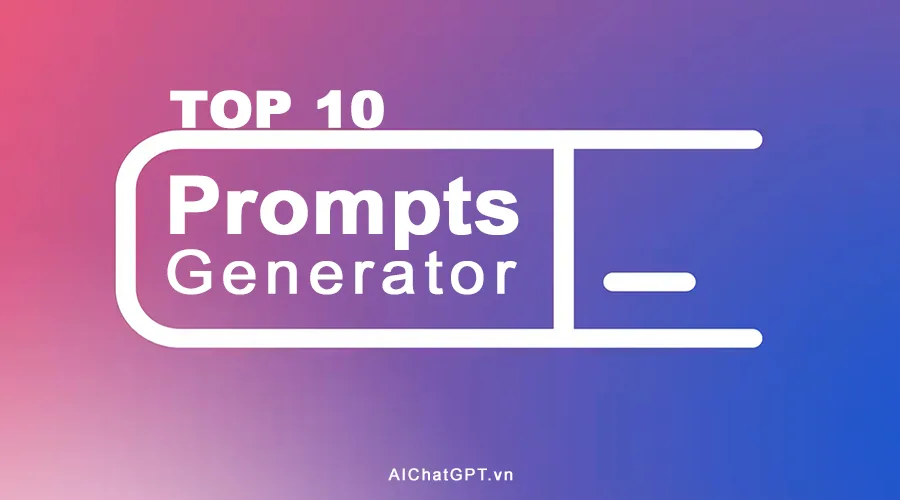

Sao mình bấm vào link này thì thấy báo lỗi vậy admin nhỉ?
https://colab.research.google.com/github/huggingface/notebooks/blob/main/diffusers/ stable_diffusion.ipynb
Bạn bỏ khoảng cách giữa “diffusers/” và “stable_diffusion.ipynb” nhé. Link chính xác => https://colab.research.google.com/github/huggingface/notebooks/blob/main/diffusers/stable_diffusion.ipynb